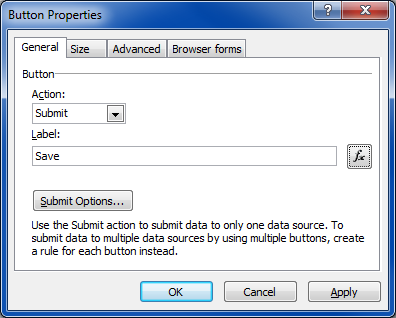"Protected Baselines" son los que van desde el 0 a 5.
"Unprotected baselines" son los que van desde el 6 al 10.
No existe mucha documentación al respecto. Por lo que siempre entendí, es un nivel de seguridad pensado para separar permisos sobre las líneas base entre una oficina de proyectos y un líder de proyecto. Si una persona no tiene asignado el permiso "Save Unprotected Baseline", entonces no podrá usar las líneas bases de 6 a 10.
Transcribo la definición de Microsoft para más información:
Save Protected Baseline: allows a user to save a protected baseline or clear a protected baseline associated with an enterprise project published to the Project Server database. Grant this permission to project managers who need to save baselines in their projects. Baselines are saved using the Tools menu in Project Professional. On the Tools menu, point to Tracking, and then select Save Baseline or Clear Baseline. Protected Baselines are in the range of Baseline 0-5 inclusive. Only users with Save Unprotected Baseline, Open Project and Save Project Category permissions are able to save Baselines in Baseline 6-10.
Save Unprotected Baseline: Allows a user to save a non-protected baseline or clear a non-protected baseline associated with an enterprise project published to the Project Server database. Baselines are saved using the Tools menu in Project Professional. On the Tools menu, point to Tracking, and then select Save Baseline or Clear Baseline. Unprotected Baselines are in the range of Baseline 6-10 inclusive. In Project Server 2003 any user with Open Project and Save Project Category permissions were able to save Baselines.
Más información en:
- http://technet.microsoft.com/en-us/library/cc197631(v=office.12).aspx
- http://technet.microsoft.com/en-us/library/cc197622(v=office.12).aspx
- http://social.technet.microsoft.com/Forums/en-US/projectprofessional2010general/thread/746e6d9f-01ab-4547-b8ca-4f33422a1441/
- http://go4answers.webhost4life.com/Example/unprotected-baselines-project-server-22137.aspx