[artículo publicado originalmente en CompartiMOSS Nro. 6]
Como muchos de ustedes sabrán, Microsoft ofrece una solución de  servidor para la administración corporativa de proyectos. Esta solución, conocida bajo el nombre de EPM (Enterprise Project Management) se implementa con la herramienta Project Server que se ejecuta sobre SharePoint. Se trata de una excelente solución que apunta a un mercado en particular… Pero hoy no hablaremos de EPM…
servidor para la administración corporativa de proyectos. Esta solución, conocida bajo el nombre de EPM (Enterprise Project Management) se implementa con la herramienta Project Server que se ejecuta sobre SharePoint. Se trata de una excelente solución que apunta a un mercado en particular… Pero hoy no hablaremos de EPM…
Los que nos dedicamos a EPM, siempre nos hemos preguntado cómo manejar algún tipo de integración entre Project Professional y SharePoint, sin tener que utilizar Project Server. ¿Por qué? Porque la práctica de administración de proyectos en las organizaciones está muy relacionada con el nivel de madurez que la organización posee en este tipo de procesos. A veces, una solución EPM es muy compleja y necesitamos algo intermedio entre el Project tradicional y Project Server.
Hasta hace poco tiempo esa posibilidad no existía, ya que las listas de tareas de proyecto de SharePoint eran bastante limitadas. Pero afortunadamente, en la versión 2010 de SharePoint, aparece una nueva funcionalidad: la sincronización entre SharePoint 2010 y Project Professional 2010 :-)
La siguiente lámina (que pueden descargar desde http://www.microsoft.com/downloads/en/details.aspx?displaylang=en&FamilyID=cd9f97c4-bb88-4b8e-b69a-62921b63fb18) muestra claramente donde se posiciona la solución de sincronización respecto al resto de las soluciones de Microsoft para la administración de proyectos:
La idea de la sincronización bi-direccional
La idea de la sincronización bi-direccional es muy interesante. Habilita la posibilidad de sincronizar un proyecto creado con Project Professional (no con Project Standard) con una lista de tareas de proyectos de SharePoint. Esto nos permite combinar (con algunas  limitaciones) lo mejor de los dos mundos:
limitaciones) lo mejor de los dos mundos:
 limitaciones) lo mejor de los dos mundos:
limitaciones) lo mejor de los dos mundos:- La potencialidad de Project Professional a la hora de planificar un proyecto.
- La potencialidad de SharePoint como herramienta de colaboración, facilitando el acceso a las tareas, su publicación, alertas, RSS y todo lo que estarán imaginando…
¿Cómo funciona? Es simple. Se puede comenzar creando un proyecto en Project Professional y luego sincronizarlo con una lista de tareas en SharePoint, contando además con la posibilidad de mapear campos de Project Professional con columnas de la lista en SharePoint. Lo demás es terreno conocido, una vez que tenemos la lista en SharePoint, contamos con todas las ventajas propias de la herramienta como poder subscribirse, crear una vista de Gantt, crear una vista para filtrar mis tareas, crear una página con varias webparts, etc.
Además, podemos modificar las tareas en SharePoint y hacer que luego queden sincronizadas con Project Professional. Por eso es “bi-direccional”. Esto facilita la actualización de un plan en el que participan varias personas, evitando la centralización o el envío de archivos.
Pero esto no termina aquí. Es importante saber que también podríamos haber comenzado al revés, creando el proyecto en SharePoint y luego sincronizándolo con Project Professional. En fin, un abanico muy amplio de posibilidades en comparación a la versión 2007, asumiendo que por alguna razón no podemos utilizar Project Server, que por supuesto es mucho más potente.
Un dato más, funciona con SharePoint Foundation 2010, no requiere SharePoint Server 2010 (a diferencia de Project Server).
Mi primera sincronización
Vamos a tratar de mostrar en este artículo un ejemplo sencillo de esta característica. El primer paso será crear un proyecto en Project Professional 2010 como lo hacemos habitualmente:
Una vez creado el proyecto, podemos acceder a la opción “Save & Send” y veremos que aparece como alternativa “Sync with Tasks List”. A partir de allí es tan sencillo como muestra la imagen, completamos la URL de nuestro sitio SharePoint y elegimos o creamos una lista antes de finalizar presionando “Sync”:
La sincronización comienza y luego nos aparece una advertencia que tiene que ver con una de las limitaciones que posee esta característica. Sólo puede ser utilizada con la opción “Manually Scheduled”, motivo por el cual Project Professional nos informa que cambiará de automático a manual. Esta no es una limitación importante, teniendo en cuenta que luego podemos volver a cambiarlo:
Una vez finalizada la sincronización, vamos al sitio en SharePoint y, como muestra la imagen, se ve el proyecto en una lista. A primera vista sólo vemos las tareas de tipo “summary” que en SharePoint son creadas como “carpetas”. Haciendo clic sobre una de ellas, vemos el detalle de las tareas, como muestra la segunda imagen.
Habrán podido ver cómo aparecen las flechas que indican las precedencias, y ésta es una de las novedades de la vista de Gantt en SharePoint 2010. Estas precedencias se almacenan como columnas en SharePoint, tal como muestra la siguiente imagen:
La segunda de las novedades de la vista de Gantt de SharePoint 2010 es que ahora refleja el porcentaje de completitud en forma gráfica:
A partir de aquí, pueden realizar cambios en SharePoint y luego volver a sincronizarlos con Project Professional. En Project Professional, la opción de sincronización nos informará la última vez que se realizó la sincronización dándonos la posibilidad de ejecutarla cuando lo consideremos:
¿Cómo sigue? Creo que sabiendo lo que permite esta sincronización, ahora es cuestión de imaginarnos cómo podemos explotar en SharePoint la información de Project…
Pero antes de terminar, un último tema:
Empezando desde SharePoint
Un punto adicional a tener en cuenta es que la sincronización puede ser iniciada desde SharePoint. El primer paso es crear una lista de tipo “Project Tasks”. A diferencia de la que creamos anteriormente, esta no posee la leyenda “Created by Microsoft Project”.
Luego comenzamos a crear las tareas, agregar precedencias y completar porcentajes de avance. Observen en la imagen la similitud entre el estilo gráfico de SharePoint 2010 y Project Professional 2010 :-)
Finalmente utilizamos el botón con el icono de Project cuya leyenda nos dice: Open Schedule (Export tasks in this list to Microsoft Project). Y listo, ya pueden ver en la siguiente imagen nuestro Gantt dentro de Project Professional. Muy simple!
Bonus
Dos comentarios finales. El primero: es posible sincronizar campos de Project Professional con columnas de listas de SharePoint. Esto nos permite agregar “metadata” muy útil para la creación de vistas, entre otras cosas. Esta acción se lleva adelante a partir de la opción “Manage Fields”:
En la siguiente imagen se ve como le solicité a Project Professional que cree en SharePoint el campo WBS de Project Professional con un sólo clic. Muy simple y muy útil!
Pueden ver en esta pantalla como el campo WBS se ve como una columna de la lista de tareas de SharePoint, y todo esto ha sido automático :-)
Por último, (y no por eso menos importante) existe la posibilidad de que los recursos de Project Professional sean reconocidos como usuarios en SharePoint. Sí! Muy importante para establecer filtros como “Mis tareas”. Alcanza con completar el nombre del recurso con el mismo valor que se encuentra en SharePoint. Esta acción la pueden ejecutar con la asignación estándar de recursos de Project Professional, tal como muestra la imagen:
Y luego verán como el recurso aparece en SharePoint en el campo “Assigned To”, resaltado en azul, lo cual indica que SharePoint lo ha reconocido como un usuario del sistema! Impresionante!
Conclusiones
En lo personal, creo que esta es una de las características que más me sorprendió de Project Professional 2010, quizá porque no la esperaba. Ahora tenemos una alternativa de solución para la problemática de Gestión de Proyectos, que puede ser utilizada en aquellos casos en donde la solución EPM con Project Server, por alguna razón, no puede ser implementada.Imaginen, sólo por nombrar algunas aplicaciones, lo que podríamos hacer:
- Publicar tareas de Project Professional en un sitio de SharePoint.
- Solicitar actualización de tareas en forma descentralizada.
- Crear una webpart para que los usuarios vean sus asignaciones.
- Aprovechar las subscripción por mail, SMS o RSS de SharePoint.
- Crear una webpart para ver tareas de varios proyectos.
En fin, nada más por hoy, como siempre, espero que les haya sido útil!
Juan Pablo Pussacq Laborde / @jpussacq










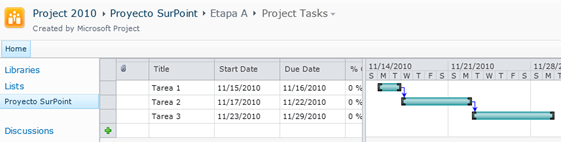








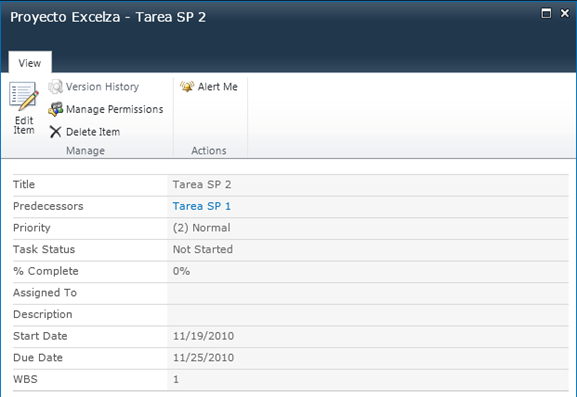
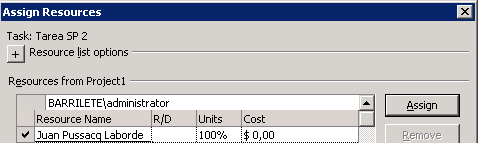


0 comentarios:
Publicar un comentario