Requerimiento
Se realizan proyectos en los que se contratan a proveedores para determinadas tareas. Esos proyectos disponen de un presupuesto asignado y de un plan de facturación a medida que transcurre el tiempo o que el proveedor cumple algún hito en particular.
Se requiere:
- Manejar un presupuesto global del proyecto..
- Identificar los hitos de facturación.
- Establecer un plan de facturación.
- Registrar el avance de la facturación.
- Desglosar costos por proveedor.
- Analizar los costos trimestralmente.
- Analizar los costos de la cartera de proyectos.
Parte I
En esta primera parte proponemos cómo manejar los costos dentro de Project Professional. En una segunda parte veremos cómo se puede explotar la información desde PWA 2010 para un análisis por proveedor o de cartera.
Enfoque de la solución
Las herramientas de Project que proponemos para resolver esta problemática son:
- Recursos corporativos de tipo costo: estos recursos nos permitirán asignar costos por cada proveedor, que no dependan del trabajo. Podrían utilizarse también costos fijos, pero estos no permiten desglose por proveedor..
- Línea base: el concepto de línea base, al igual que con las fechas, nos permitirá congelar una planificación y luego poder compararla con el avance diario. Podemos manejar más de una línea base si lo necesitamos.
- Recursos de tipo “budget”: esto nos permitirá asignar costos globales en la tarea resumen del proyecto. Nos servirá para comparar el detalle con un presupuesto global que tengamos asignado (seguimiento del estado fiscal del proyecto).
En resumen:
Recursos de tipo costo +
Línea base +
Recursos de tipo presupuesto .
Creación de los recursos de tipo costo
El primer paso es crear recursos que representen a los proveedores. Se puede crear un único recurso para todos los proveedores o varios, para identificar a cada proveedor en particular. La segunda opción nos permitirá más adelante hacer un análisis de costos por proveedor. Adicionalmente podríamos crear un campo que tipifique a los proveedores, de manera de poder desglosar los costos por tipo.

- Proveedor 1
- Proveedor 2
Opciones:
- Type: Cost
- Display Name: Proveedor 1

Creación de los recursos de tipo presupuesto
El segundo paso es la creación de recursos de tipo presupuesto, que serán utilizados para manejar los presupuestos globales de los proyectos. A modo de ejemplo, creamos uno llamado:
- Presupuesto de contrataciones
Opciones:
- Type: Cost
- Budget: Sí (muy importante)
- Display Name: Presupuesto de contrataciones
Creación del proyecto
Desde Project Professional, creamos un proyecto en dónde detallaremos:
- El presupuesto global
- El plan de facturación
Empezamos por crear un plan sencillo de un proyecto con 4 tareas. Estas tareas poseen facturación cuando terminan, lo cual se implementa gracias a la forma en que configuramos los costos (Accrue At End). Ajustamos la escala de tiempo a trimestres:
Nota: usamos tareas (no hitos) porque con hitos Microsoft Project no totaliza de la forma esperada en la vista “Resource Usage”.
En Opciones avanzadas chequeamos la opción para ver la tarea resumen del proyecto:
El proyecto ahora se verá así:
Armamos el equipo de trabajo asignando los tres recursos corporativos que creamos, mediante la opción Build Team from Enterprise:
Asignación de costo a las tareas
Dentro de cada uno de lo hitos, hacemos doble clic sobre la tarea y en la solapa Recursos asignamos los costos de ese hito:
Una vez que cada hito tiene sus costos, agregamos los campos de costos para visualizarlos en el Gantt:
Vemos como en este proyecto hay una facturación esperada de $150.000.
Asignación del presupuesto global
Imaginemos además que para el proyecto nos asignaron un presupuesto global de $ 500.000. Para cargar este presupuesto agregamos el recurso Presupuesto de Contrataciones a la tarea resumen del proyecto:
Luego, en Resource Usage, agregamos la columna Budget Cost y completamos el valor:
Si agregamos el campo Budget Cost en la vista, podremos comparar el presupuesto global con el detalle. Más adelante podemos crear fórmula para hacer comparaciones:
Lo importante es que estamos comparando un presupuesto previsto con el día a día de los costos del proyecto, el estado fiscal del proyecto.
Generación de la línea base y actualización
Finalmente, se establece una línea base para congelar el presupuesto. A partir de ahí hacemos algunas modificaciones:
- Cambio del presupuesto global a $ 400.000 (reducción)
- Agregado de una nueva tarea (ampliación de alcance)
- Completitud de las dos primeras tareas (finalización de tareas y facturación)
En la imagen se reflejan todos los cambios:
A simple vista podemos ver:
- Que la ampliación del proyecto es de $ 30.000 adicionales.
- La reducción del presupuesto global
A partir de acá podemos agregar los indicadores que consideremos.
Análisis por trimestre
Por último, analizamos el uso de recursos por trimestre en la vista Resource Usage. Para ello hacemos algunos cambios:
- Agregamos las columnas de budget.
- Quitamos la información de Work.
- Agregamos la información de Costos.
- Ajustamos la escala de tiempo.
Queda una vista como la siguiente:
Fin.












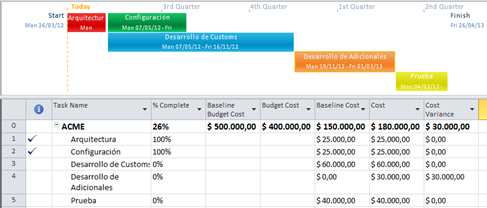



0 comentarios:
Publicar un comentario