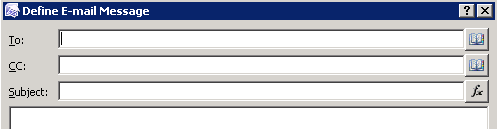Para ver el camino crítico en Microsoft Project 2010, alcanza con que seleccionemos la vista “Tracking Gantt” tal como se ven en la siguiente imagen:
Y obtendremos una vista cómo la siguiente (el campo “Critical” lo hemos agregado en forma manual para ayudarnos a encontrar las tareas críticas, pero no es necesario):
Nota: si no encontramos fácilmente las tareas en rojo, nos ayudamos con el botón “Scroll to Task” en el menú “Task”:
En PWA se resuelve de la misma forma. Una vez que ingresamos al detalle de un proyecto, haciendo clic sobre el nombre del mismo, verificamos que estemos en “Schedule” y no en otra PDP. Luego vamos a la sección de vistas y elegimos “Task Tracking”:
Luego buscamos una tarea que sepamos que es crítica y hacemos “Scroll to task”.
Veremos cómo las tareas se visualizan en rojo. También podemos agregar el campo “Critical”, pero no es necesario. En la siguiente pantalla se visualiza el camino crítico remarcado en color rojo:
Si vamos a Server Settings / Look and Feel / Gantt Chart Formats, podremos ver los colores que se utilizan para mostrar información crítica.
En caso que sea necesario podremos modificarlos, seleccionado el formato “Tracking Gantt”:
Para entender el “enganche” completo, observemos que hay tres entidades:
- El proyecto
- La vista
- El formato del Gantt
Desde el punto de vista del usuario, a él le alcanza con elegir la vista “Task Tracking” en su proyecto dentro PWA, pero esto funciona porque la vista “Task Tracking” tiene asociado el formato de Gantt “Tracking Gantt”, lo cual puede verse en los detalles de la vista, accediendo desde Server Settings / Look and Feel / Manage Views:
Eso es todo por hoy, espero les resulte útil!




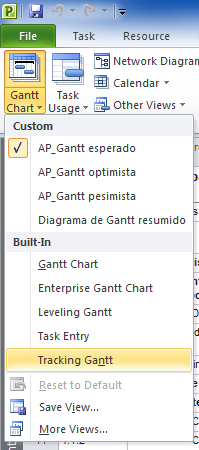
















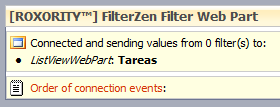










 Editorial
Editorial